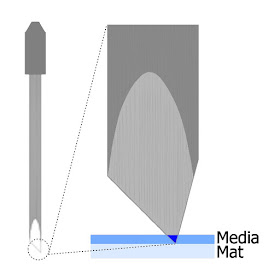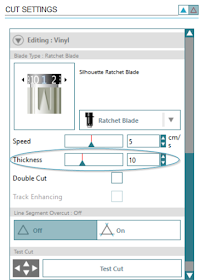If you search for "watercolor" in the Silhouette Design store (remember to use the American spelling of colour) you will find some easily bought files, but it is great fun, and very easy to make yourself some watercolour backgrounds to your own taste. See my tutorial post from 25th September 2016 called Watercolour #1.
Today, I am going to show you how I use an App on my Ipad to alter photos, so that I can use them in designs.
EQUIPMENT:
Silhouette Cameo
Printer
Digital Camera
Photography editing app of your choice
Silhouette Sticker paper
There are many apps available to alter your photos (e.g. Instagram, Google photos, Pixlr etc.), but one I personally like to use is an app called Waterlogue which magically makes the photo look as if it has been painted. Below you can see the original photo, then the Waterlogued version, and the image after I digitally cut it from the photo.
To use it with my Silhouette, I want to cut out the Rose, but using the trace function on my digital photo will not work as there is not enough contrast. My answer to this problem is
PRODUCTS USED:
Today, I am going to show you how I use an App on my Ipad to alter photos, so that I can use them in designs.
EQUIPMENT:
Silhouette Cameo
Printer
Digital Camera
Photography editing app of your choice
Silhouette Sticker paper
Using Photography Apps.
Recently I took some photos of flowers in our garden. Anyone who has used a Silhouette Cameo soon realises how versatile it is, but once you start integrating designing for the Silhouette whilst using the latest apps on your other devices, a whole new world of possibilities opens up!There are many apps available to alter your photos (e.g. Instagram, Google photos, Pixlr etc.), but one I personally like to use is an app called Waterlogue which magically makes the photo look as if it has been painted. Below you can see the original photo, then the Waterlogued version, and the image after I digitally cut it from the photo.
To use it with my Silhouette, I want to cut out the Rose, but using the trace function on my digital photo will not work as there is not enough contrast. My answer to this problem is
- to use the Knife tool (LHS) in Freehand mode to cut out the rose,
- to tidy up the edges with the eraser and then
- to delete the background.
Now the rose is free to be used in any way I want. I can make it into a pattern, use print and cut to cut toppers for cards or scrapping, and make stickers. Even when the rose has died, I will have a memento of its beauty! I also made similar files from Forget-me-nots and Hydrangeas.
To make stickers from these digital elements, I arrange the flowers around the edges. Here are some forget-me-nots. You don't have to tidy up the edges like this, but it is a handy technique to know and allows you to make the most of your sticker sheet. N.B. The doghnut is made with two concentric circles, you select both, align them to the middle, make them into a compound path and give it a colour set at 50% opacity. This allows you to see what you are doing. Select the doughnut and the flowers as shown below, then hit Modify/Subtract.
Make sure the sticker has a cut line around its edge. Arrange stickers on your design area. Add a message in a font of your choice. Add registration marks. Print them on a sheet of sticker paper. Select the correct cut settings within the software and the depth of the actual machine blade. Pop the sticker sheet on a mat and feed into the Silhouette. Send the design to cut and stick on anything that doesn't move!
I am delighted with how my stickers turned out. Thank you, thank you, thank you for dropping by!
PRODUCTS USED:
 |
 |
 |