Hello, Nadine here with a tutorial showing you how to do double-sided print and cuts. All steps are covered, but I've also included a free download which has front and back cut files ready for you to simply drag and drop your design allowing you to make your own double-sided labels or business cards very quickly.
The key to double-side print and cut is the Center To Page option in the Alignment window. This and other alignment tricks are covered in my Alignment tutorial.
What you’ll need
- Silhouette
- Optional Free Cut File –Download here
- Card
- Printer
- Ribbon
STEP ONE: Make Your Shape
The tags are included in the free download, but are very easy to make, just weld a rounded rectangle to a circle and then add a small circle for the ribbon and make this into a compound path as shown below:STEP TWO: Make Your Front Design
Drag and drop your logo jpeg/png into your shape, or make a design within Silhouette Studio. For my design, the top line is Design ID 18548 and the text used is the LW Tall Sketch Font. I used my free Crafter Stitch Font to make the border (lowercase letter w in size 4pt) as demonstrated below.Top tip
Lines by default will not be printed. This is normally good, for example we don't want the cut line of the tag printed. If you do want any lines that are part of your logo or design printed, you can click this option in the bottom of the Line Settings Window.
STEP THREE: Cut Settings
Only the tag should be cut and not the printed components of the design. This can be done by selecting the individual components and clicking on the relevant option within the Cut Settings window.STEP FOUR: Replicate Shapes to Fill Page Within Registration Marks
The Registration Marks allow the Silhouette to align the cuts precisely. I normally reduce the inset to 1cm left, right, top and bottom to allow me a larger cut area.Group your first shape together and replicate to fill the page. There is an option to automatically fill the page with your shape at the bottom of the Replicate Window, but I found I managed to squeeze some extra in by choosing the layout myself.
.
**KEY** STEP FIVE: Centre to Page
Here's the key to double sided print and cut - select all your shapes, group and then centre to page. this option is at the bottom of the Align WindowAt this stage your front page is ready, so save the file with F or Front in the filename.
**KEY** STEP SIX: Mirror Shape for Back Page
Now lets work on the back page. Save a copy of the front file, but put a B or Back in the filename. If like me your design is not symmetrical, then you will need to mirror the grouped shape.STEP SEVEN: Add your Back Designs
You don't need registration marks on the back page, so turn these off.I used the the LW Tall Sketch Font for the TO and Bloom Font for the names. If you have the same design for all your backs, check out my Alignment tutorial for some tips to quickly align each your designs within each shape.
STEP EIGHT: Print and Cut
Print the front page, then the back. If your printer is anything like mine, the page is loaded with the printed side facing away from you and the top of the page pointing towards the printer. I printed two copies so you can see front and back together:Load onto mat front page facing up and cut with your normal card cut settings.
FINISHED PRODUCT
DESIGNS USED:
 |
 |
 |
PRODUCTS USED:
 |
 |
 |










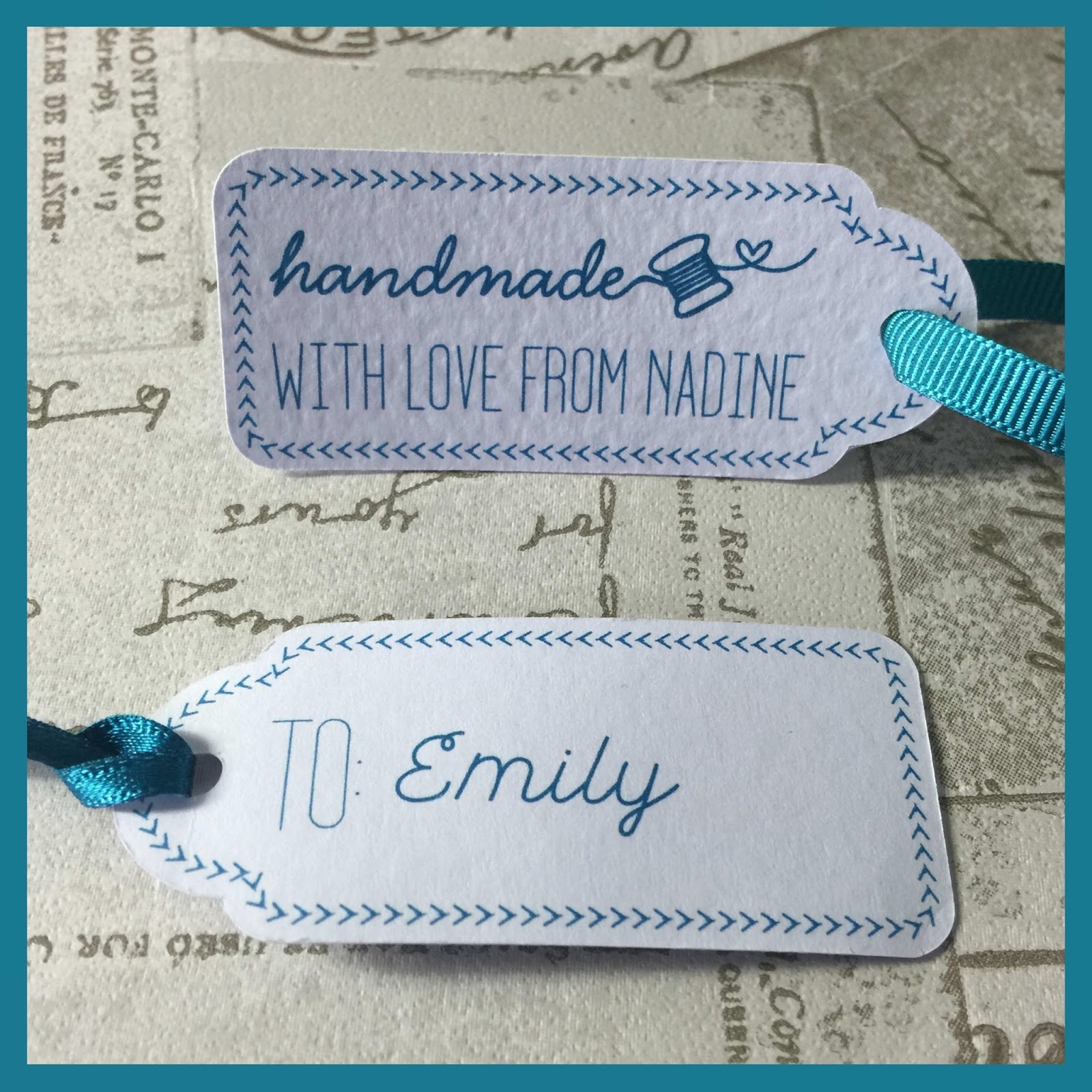

What a great tutorial, thanks.
ReplyDeleteThank you so much for this, I've been struggling with the concept for ages! :-)
ReplyDeleteThat's a great tutorial. Many thanks Nadine.
ReplyDelete