The file I have chosen is a cheeky Monkey just perfect for a child's card.
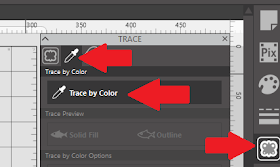 Open the trace panel and select trace by color. Click on the dropper tool and then click on a section of your image. Use the slider bar "tolerance" to adjust which pieces of the image you wish to leave out of the next layer. I wanted to leave out the green balloon so I clicked on it and it traced just the green balloon. Open the Modify panel and click on the "subtract all" button this will separate the green balloon from the rest if the image.
Open the trace panel and select trace by color. Click on the dropper tool and then click on a section of your image. Use the slider bar "tolerance" to adjust which pieces of the image you wish to leave out of the next layer. I wanted to leave out the green balloon so I clicked on it and it traced just the green balloon. Open the Modify panel and click on the "subtract all" button this will separate the green balloon from the rest if the image. Here I have moved the image away from the cut lines to give a clear view of how the cut line will look.
Repeat this process until you have no cut lines around areas you don't want to appear in your second layer. Select your new cut lines and the colored image below and group together.
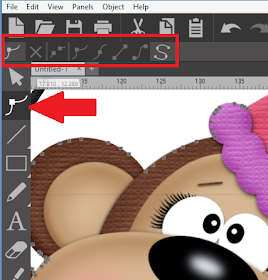 continue this process until you have created the number of layers you require. By clicking on the send button you can view your progress as to where your cut lines are situated, clicking on the design button you return to the work area to carry out further editing. Any areas that need editing can be adjusted using the "nodes", You will need to ungroup your cut lines from the image to do this.(remember to group them back when you have finished editing).
continue this process until you have created the number of layers you require. By clicking on the send button you can view your progress as to where your cut lines are situated, clicking on the design button you return to the work area to carry out further editing. Any areas that need editing can be adjusted using the "nodes", You will need to ungroup your cut lines from the image to do this.(remember to group them back when you have finished editing).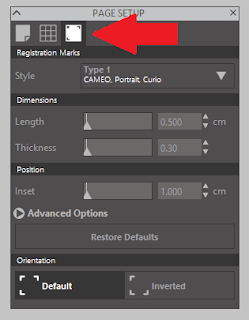 open the page setup panel and select "registration marks" this will place marks on you page that your cutter will use to align your cut marks to the printed image.
open the page setup panel and select "registration marks" this will place marks on you page that your cutter will use to align your cut marks to the printed image.Arrange the sections of your design on the page ensuring that none of the images overlap the areas where the registration marks are (Any printed image in these areas will interfere with the laser recognizing the printed page correctly).
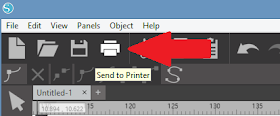 Send you image to your printer. Carry out a test cut on your chosen media type to ensure you get a clean cut.Place the printed sheet on the carrier sheet and load into the cameo. You can now click on the send to cut.
Send you image to your printer. Carry out a test cut on your chosen media type to ensure you get a clean cut.Place the printed sheet on the carrier sheet and load into the cameo. You can now click on the send to cut.Try shaping the pieces using a ball tool on the reverse of the image for even more dimension. Glaze can be added to areas like the balloons, eyes and nose.
Design ID #149402
birthday monkey girl holding balloons.studio
by Stinkin Cute Paper Piecings
PRODUCTS USED:
 |  |









No comments:
Post a Comment