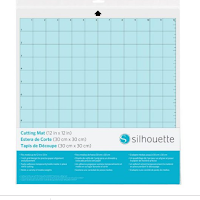Morning everyone :) It's Jordy back at it again with a simple, but beautiful design that any newly wed couple would love to receive. The beauty of this design is that it can be as easy as you want. We're going to be doing a simple print and cut design, which you can add some heat transfer vinyl too to add a little extra.
Materials Used:
Silhouette Printable Canvas.
HTV Scraps.
Small frame.
Silhouette Machine & Software:
Silhouette Portrait 2.
Silhouette Studio V4.2.4.
Silhouette Files:
Wedding List - Phrase by Kolette Hall (ID: 62587)
Rings Wedding Monogram by Studio Illustrado (ID: 147668)
Step 1: Opening the file in Silhouette Studio.
Once you've chosen your design, locate it in your software and open it in Silhouette. For me, the file opened as two versions so I ungrouped the file and deleted the version I didn't like. The other design, for the second picture frame was even more files. You just need to un-group and play around until it's the way you want. The best part of Silhouette Studio is you can't go wrong - just hit undo or ctrl + z.
Step 2: Design!
One of my favourite thing about Silhouette Studio is how easy it is to design things. I wanted to make sure both my designs had the gold colour of the wedding's colour scheme so I was able to select a gold toned colour in the software and start to visualise how my finished product will look. My plan is to have the black text printed on the word phrase, and then add in the gold as vinyl. The monogram is going to be all vinyl!
Because we are going to doing print and cut on the phrase, you need to prepare the file for cutting. I removed the monogram and gave it its own file, and moved the gold text to another file as well - as we're going to be cutting that from vinyl. I have a little trick for making sure you get the file not only the right size, but also so you can line up the vinyl perfectly. Don't forget, you need to turn on registration marks for this project - you can hit "M" on the keyboard to get the registration marks to come up.
To ensure the design fits in my photo frame, I made a box that was the size of the frame itself - in this case, 4"x6".
Don't forget that you only want the black text to print, so go ahead and remove the yellow/gold text and put it into another page out of the way. We'll deal with it in a minute!
Step 4: Printing out the file.
One thing to remember is that Silhouette's printable canvas isn't A4 size like most UK products. It's classified as a letter size so ensure that you change your page size to letter which is 8.5 x 11.0 inches.
Because we are going to doing print and cut on the phrase, you need to prepare the file for cutting. I removed the monogram and gave it its own file, and moved the gold text to another file as well - as we're going to be cutting that from vinyl. I have a little trick for making sure you get the file not only the right size, but also so you can line up the vinyl perfectly. Don't forget, you need to turn on registration marks for this project - you can hit "M" on the keyboard to get the registration marks to come up. Now send your file over to the printer and wait for the results!
Step 5: Cutting the HTV.
Now it's time to cut the HTV! Open up your seperate page that you have all the gold text along with the monogram. I plan on separating this out even further and having the black monogram on a separate page and the silver diamond on another. I like to work by colour when I'm cutting which is how I like working. Once I have it all set up, it's time to send your heat transfer vinyl through to the machine. Don't forget to check your cut settings!
Step 6: Putting it all together.
Now you have everything printed and cut, it's time to put it together. Don't forget to weed the heat transfer vinyl! Don't forget to mirror your HTV if you are working on an older Silhouette Studio, newer versions prompt you about mirroring when you send to the cutting machine. Once you have adhered the vinyl, run the design back through the machine and cut out the box. This will ensure the file fits in the frame - but you can do it with scissors too!