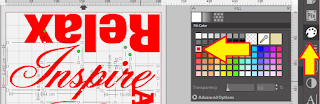It's Maria with you today with a Teacher Thank You card. "What?" I hear you ask, "the academic course is about to start, now is not the time for teacher cards!" - Well, you are mostly right. However, today is the last day of pre-school for my kids. They will be starting "big kids school" in a couple of weeks and they are leaving nursery/pre-school today! So this card is for the nursery :)
I have found this super cute card on the Design Store and I am just going to modify it slightly to personalise it for my needs. Other than that, I am going to follow it pretty accurately.
What you will need:
- Silhouette Cameo or Portrait
- Cardstock
- Patterned paper
- Glue
Instructions:
Open your Library and bring up your desired design.
I have learnt by now that 99% of the time, the design will come up on your mat with the right dimensions. Obviously you can modify it to suit your needs, perhaps make it a bit smaller? but I am going to leave it like it is.
Since I want to personalise it a bit, I am going to delete the words, so firstly I need to ungroup the design so I can move each individual piece.
I have turned the grid back on on my mat, as I am going to position these pieces so I can cut them all in one go. With just a tiny bit of preparation, you can save a lot of time!
The grid lines are fantastic as a guide of how much cardstock to use of each type.
And when I've cut this, I do the same with the pattern papers. I check the image of the finished card to see which pieces go where, and I position my papers like so on the mat to cut them all at once and not waste much.
Since my card is going to a whole set of pre-school carers, I am going to change the "teacher" at the front and add my own "Thanks". I thought about adding the names of the carers in the part where the original says "you're the best" but I didn't think it looked great, so I've left it blank and I will be adding a message there.
In the Studio, I use the red apple as my guide as how big my word needs to be.
And that's it! After everything has been cut (make sure you adjust your settings between cardstock and pattern paper!) you are now ready to glue everything together.
I am so pleased with how this has turned out! I hope you'll give it a go.. this card has got so many possibilities!
Thanks for visiting today and read you soon!