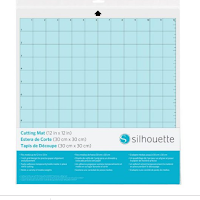Here is how I created it.
Materials needed
- Silhouette UK washi sheets
- Blue Cardstock
- Distress inks and applicator (match with cardstock)
- White 12 x 12 cardstock
- Silhouette files
Step one: Create the frame
To create the frame I used two different files to get the effect I wanted. First I opened the decorative frame file and the seaweed file. I used the bubbles from the seaweed file to create a few bubbles to decorate the frame with. I added interest to the frame by making the bubbles different sizes. Once I was happy with the placement of the bubbles on the frame I selected them all and used the 'weld' tool to join them all together as one object.
Step two: Layout
When I am creating something like a scrapbook page I like to deign it on the canvas before I get everything ready for printing. To do this I increased the canvas size to 12 x 12 using the page settings menu. I then opened all of the leaf files that I had and ungrouped the leaves so that I can move them around the page separately. I then moved them into the positions I wanted them to be in on the finished page. I felt that the page needed some text so I used the bubble font to add the words 'blowing bubbles' to the page.
Step three: Cutting out
To cut out the elements of the page I opened a new file so the I can position each element to get the best use of my cutting materials. For the washi sheets the different colours are separated into thirds on a 12 x 12 sheet. I wanted the leaves to be in separate colours of the washi sheets so I positioned them all in the top third of the canvas. I cut them on the washi sheet settings but I lowered the speed slightly so that it reduced the chance of the blade catching the material.
I cut the leaves and the words out in the washi sheets and the frame using card stock on the plane cardstock setting.
Step four: Assembling
To assemble the page I started out by adding a bit of distressed ink to the frame to give it a bit of depth and colour. I then placed it where I wanted it on the page and drew around the inside of the frame with a pencil so that I could place the leaves behind the frame. Using the pencil as a guide I placed the self adhesive washi leaves around the frame.
Once I had added all the leaves I placed the frame over them to make sure that I was happy with how it looked. I will stick it down properly when I have the photograph behind it. Once I was happy with the placement of the frame and leaves I added the 'blowing bubbles' washi sheet word to the top and bottom of the page.