Hello, Nadine here with a tutorial showing you how to use sketch pens to make line art typography. The sketch fill options is a feature exclusive to the Designer Edition of the Silhouette Studio software. Fear not Basic Edition users, I have converted the free files to regular lines so you can use them without these advanced sketch pen options!
What you’ll need
- Silhouette
- Optional Free Cut File – Download here
- Card
- Silhouette Sketch Pen or Pen Holder plus pen of your choice
STEP ONE: Design
I have included a free download of the typography art that I designed using the quote ‘I love deadlines, I love the whooshing noise they make as they go by’ from Hitchhiker’s Guide to the Galaxy author Douglas Adams.
Given that we are a UK site, I also decided to also make some cards with local colloquialisms.
Download designs here - they are ready to go if you want to skip the tutorial and get straight to the cameo :)
If you make your own design, I recommend chunky fonts for this style, in particular font types with heavy or ultra bold weights are good. There are also many typography style designs available from the Silhouette Design Store.
STEP TWO: Make Compound Path
The key to making the line art work is to make your shape a compound path (available on the right-click menu or using shortcut key cntl + E).Top tip
It's super easy to switch between having the letters filled to the background instead, simply pop a square / rectangle around the lettering and make compound.
If you're not familiar with compound paths, I did a tutorial on this recently explaining them and how they are different to grouped shapes: Mastering Modify Tools tutorial. The tutorial includes a printable cheat sheet.
STEP THREE: Sketch Fill
The sketch pen menu has basic options to pick the edge and fill style. Scroll down to the advanced options and you can use the sliders to adjust the spacing.
Top tip
You can cheat the minimum spacing allowed by using the 'Release Sketch' trick. Increase the size of your design until you like the spacing, then click 'Release Sketch'. This will convert your sketch to regular lines so will remain the same when you scale it back down.
STEP FOUR: Send to Cameo
The Cameo 3 and Curio can sketch and cut together as they are dual carriage. If you have an older machine, just sketch first, then cut in the advanced mode of the Cut Settings window.FINISHED PRODUCT
DESIGNS USED:
 |
 |
PRODUCTS USED:
 |
 |
 |
 |
 |
 |
 |



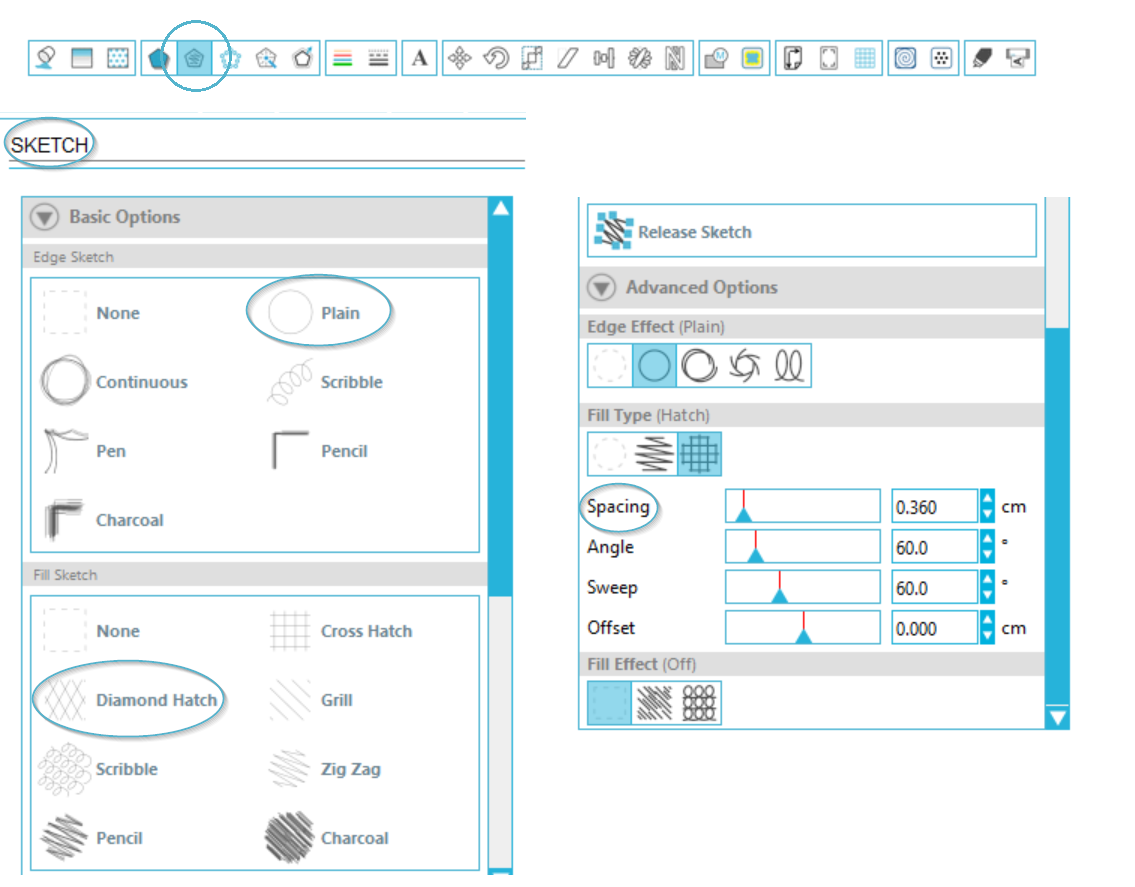
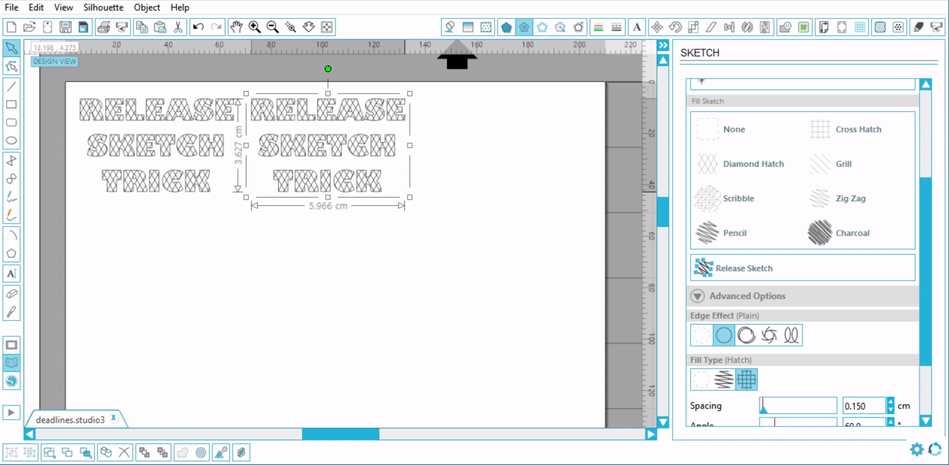



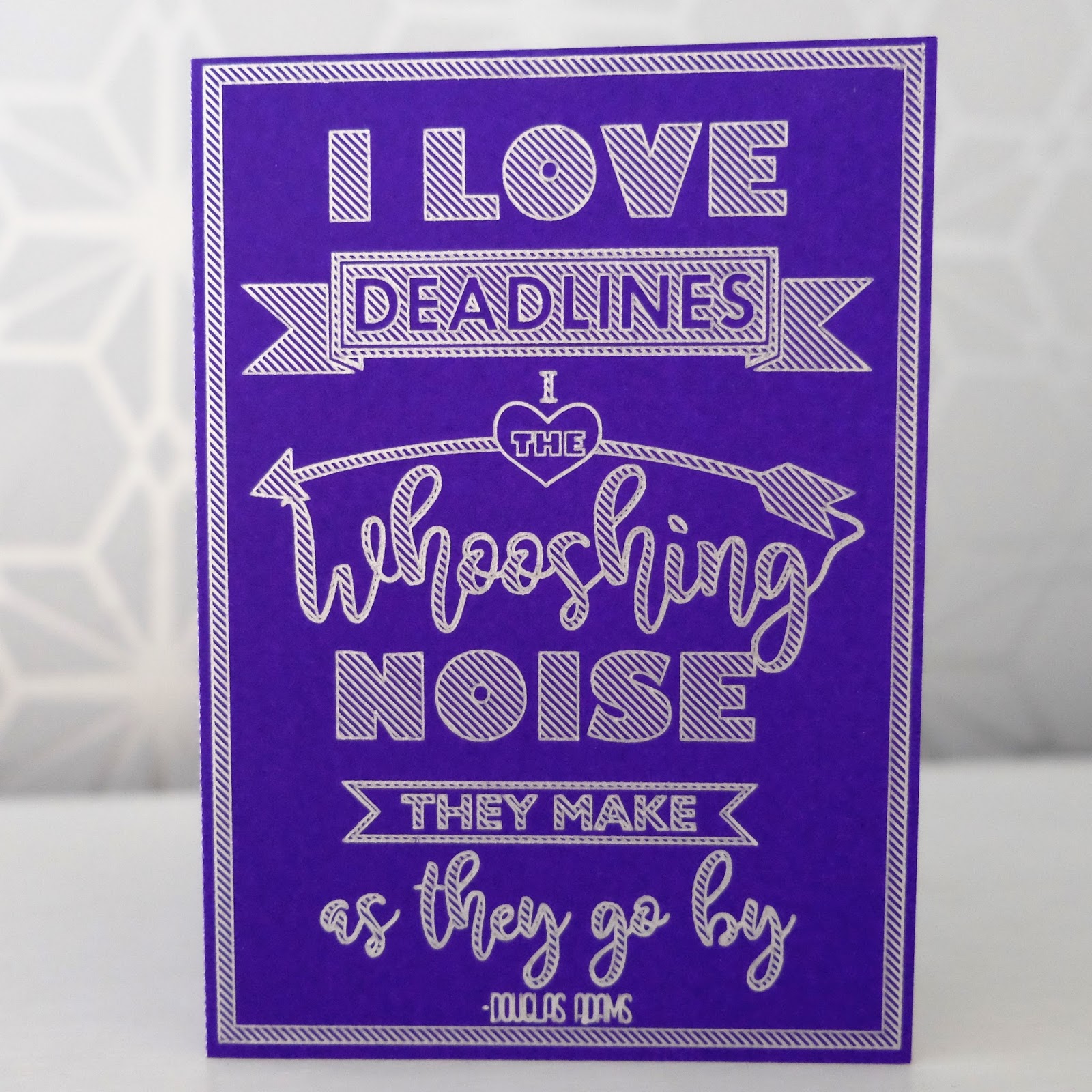


This is fantastic, can I save to my laptop for future reference :)
ReplyDeleteThanks Jacquie:) I've saved a PDF version of the tutorial into the download link for you so you can save it on your computer.
DeleteCan I use the pen holder with my Cameo 3, or must I use the sketch pens?
ReplyDeleteYes, that's what I used, I love the pen holder. My fav gel pens to use with it are the set from Asda or signo ones.
Delete