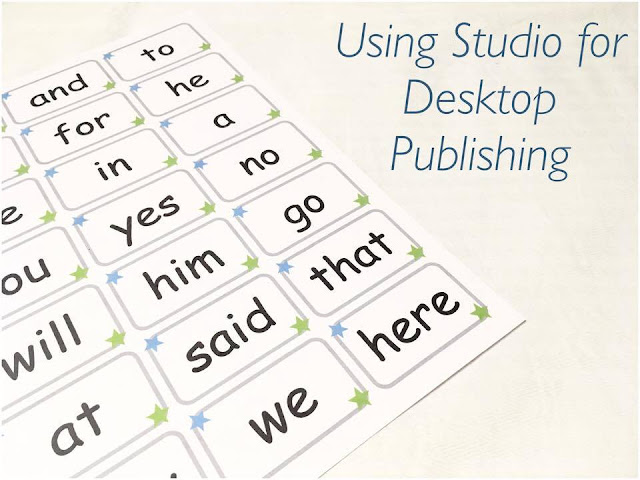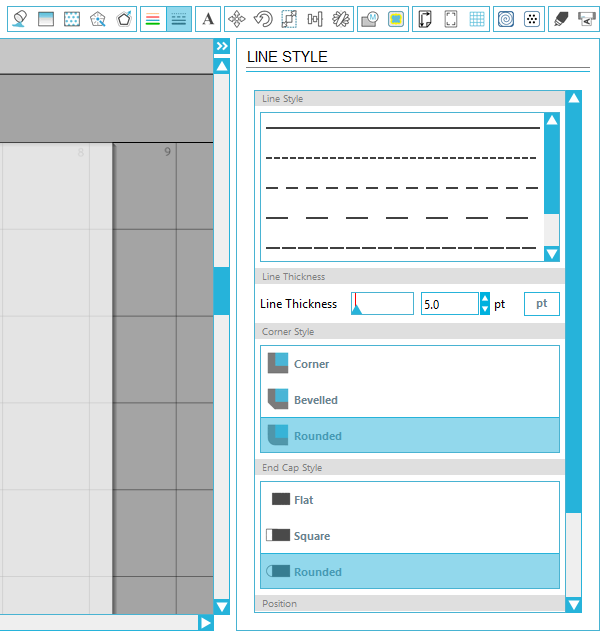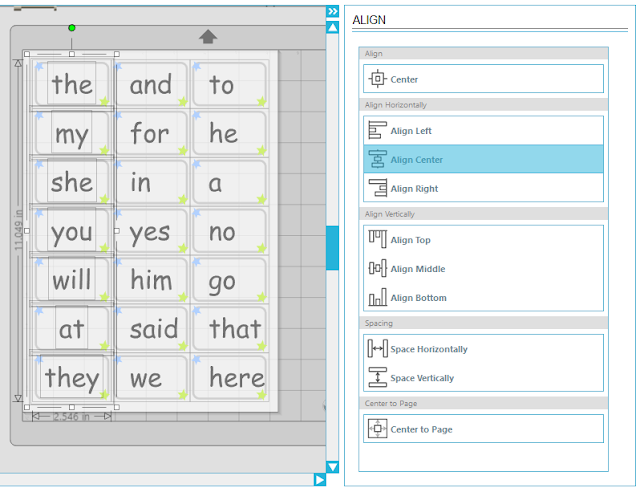Hiya, Niki here with you today making a layout with a stitched outline. I love to include hand stitching onto my layouts but it takes ages so I don't do it as often as I'd like, but I was pleasently surprised that this didn't take too long at all.
I started off by selecting a design, these 'Doodle Fames Set' and ungrouped and deleted the two frames I didnt want.
I then re-sized so the heart frame filled my cutting mat.
I then created an outline using the Offset menu. I also created an outline for 'Fun times' too.
I positioned my outlines onto my cutting mat where I wanted them to cut. I've got the original files stored over to the right.
I then selected the outlines and went to cut settings, where I selected 'perforate' and then sent to Silhouette. I did this on white cardstock and the perforated file provided me with a stitching template. I then cut my original files on patterned paper, this means that they sit perfectly within the stitching template perforations. I then stuck the patterned paper files within the perforated edges on my white cardstock, the set off stitching.
I stitched around the outline, in between all the little scallops and inside the heart, as well as around 'Fun Times' and then built my layout ontop of that pretty stitched background.
I love this technique becuase it allows me to combine pretty paper together with delicate hand stitching and the result is a great combo.
Happy scrapping xx
Designs used:
Doodle Frames Set
PRODUCTS USED:
 |
 |
 |
 |