Why upgrade to designer edition?
One of my favorite things that unlock when you upgrade is the selection of knives that are now at your disposal. While the knife in the standard edition is very useful, the extra options and functionality within Designer edition will have you slicing every edge on your projects.The straight knife remains the same cutting in a straight line with the options of solid or outline cut. By holding down shift while you drag the knife across you shape you will ensure that you get a perfectly straight horizontal or vertical cut.
Then the fun begins, there are 11 knife types to choose from in designer edition.
 |
| I have changed the color of the triangle to help you see it |
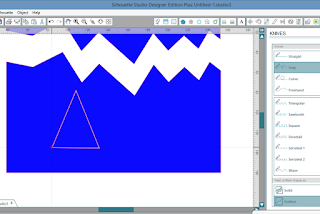
By default, this is done automatically when the double click is applied. But what if you would like to alter your poly before it applies the knife cut? If you scroll down in you knife menu at the bottom there is an opportunity to switch off the auto apply.
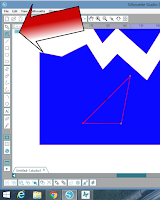 with the auto apply unchecked you can now select the edit points button. when you click on the edit points button the nodes will become active again and you can now move any of the points to get fine tune your shape. When you are happy with the position of the nodes you will need to click back on your knife tool and with the triangle selected simply click on the "apply to selected knife" and the triangle is now cut and is now a separate shape.
with the auto apply unchecked you can now select the edit points button. when you click on the edit points button the nodes will become active again and you can now move any of the points to get fine tune your shape. When you are happy with the position of the nodes you will need to click back on your knife tool and with the triangle selected simply click on the "apply to selected knife" and the triangle is now cut and is now a separate shape.
These principles can be applied to the curve and freehand knives. As long as you have the Auto apply box unchecked Studio will not apply the cut to your knife line and the nodes remain editable.
The additional 7 knives are tools that will allow you to create uniform cut decorative edges with just a few clicks. Each works in the same way so I will use the Dovetail knife to demonstrate the actions and their effect on the style of cut. (just because I love it the most).
Draw a shape on your mat to practice on.
Select the Knife tool and then click on the dovetail option in the left window. make sure the auto apply option is unchecked at the bottom of the knife window. Draw a cut line across your shape
 |
| Moving the slider to the left will increase the width of the "tails" |
 |
| Moving the slider to the right will decrease the width of the "tails". |
As well as the slider bar there will be a red dot close to the start of your knife line. This dot will affect the height of the "tails".
 |
| Click and drag the red dot away from the knife line increases the height of the "tails" bringing it closer will decrease the height. |
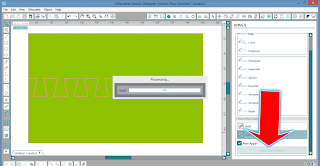 When you have created the desired height and width on your "tails", with the knife line selected and the knife tool active, click on the "apply selected knife" as before.
When you have created the desired height and width on your "tails", with the knife line selected and the knife tool active, click on the "apply selected knife" as before.
A perfect dovetail is now created across you shape.
The knives in designer edition have saved me hours in editing. This is only a one of the options unlocked when you upgrade to designer edition but I am sure you will agree its a good one.
Happy crafting








Thanks Thelma. I've never used the knife tool before other than to make a straight cut so I'll definitely have a play with it now.
ReplyDeleteIts an easy way to add a decorative edge Wendy. You can Also apply knife edges to curves the same way you curve text to a path.
ReplyDeleteThank you Thelma for the great tutorial. Could you also show how you apply knife edges to a curve please, as I have looked at the knife settings in Designer Edition and I can not see how to do this. Many Thanks
ReplyDeleteMy apologises Claire the knife only snaps to straight edges. (you know that "Im sure I have done that before feeling") Maybe we will get it in a future upgrade.
ReplyDelete