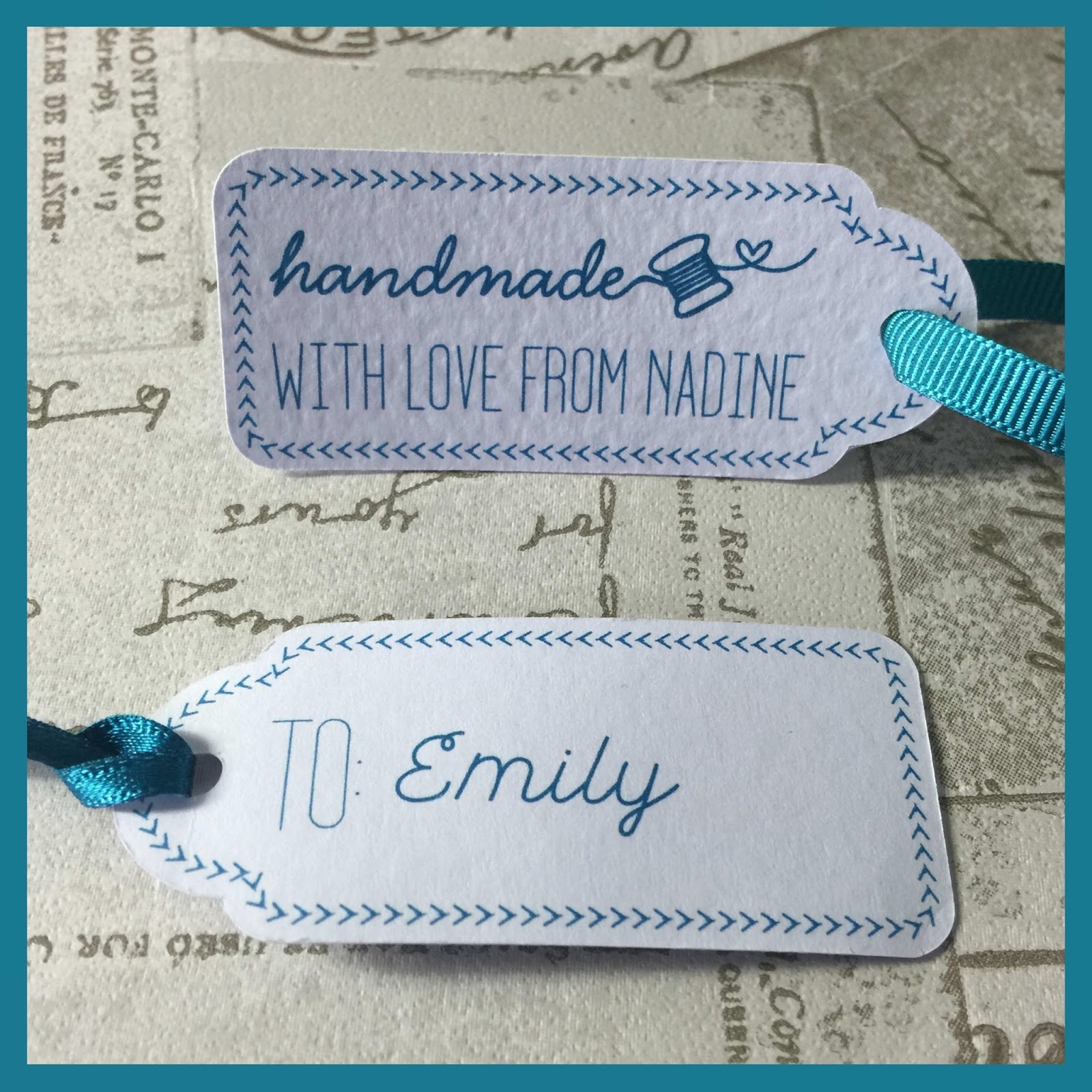Hello Janet here again,
If you are decorating for halloween you might like to make yourself one of these cute lanterns, lit by a battery-operated LED. I made it with faux leather paper, to make it stronger, with the intention of using it for a number of years. For a more disposable decoration it could be made from heavyweight cardstock.
I've also used a NEW (to me) technique to transform and strengthen the decorative shapes and sentiments cut from the faux leather by using HEAT EMBOSSING with ultra high clear embossing powder. This transforms the surface giving a smooth glossy look (to the cats) and a wrought iron effect (to the sentiment) as well as adding more texture and dimension.
I'll certainly use this technique again, especially for sentiments. Imagine the variety of colours and finishes you could obtain? The process almost plasticises the shapes, making them perfect for spanning open shapes. I think they'd be great for greetings cards with cut out shapes, or even shaker cards. I'll share with you when I try it - promise!
WHAT YOU'LL NEED:
- Silhouette Black Faux Leather Paper (or cardstock)
- Orange Vellum (or vellum printed, or coloured orange with alcohol markers)
- Scrap of Glow-in-the-Dark paper/vinyl/sticker paper
- Silhouette CAMEO® or Silhouette Portrait®
- Strong-hold Double Side Tape
- Fabric Adhesive
- Adhesive Foam Pads (preferably black)
- LED Tea Light
- Black & White Twine
- (optional) Embossing Ink Pad
- (optional) Ultra High Embossing Powder (UTEE)
- (optional) Heat Gun
- Mission Style Lantern file download by A Little Hut (#25952)
- Font file download, I used SW Swirl Dance by Samantha Walker (#57563)
- Cat file download, I used 3D Classy Cat Luminaire by Marji Roy (#67874)
STEP 1: Prepare the Lantern file
I opened the Lantern file and made the entire design a little bigger by selecting everything and proportionally increasing it's size until it was larger, but would still fit on my 12" x 12" mat.
The original lantern had open sides, but I decided I would back the openings with orange vellum. I designed the vellum shapes on the virtual mat by 'drawing' on top of the lantern pattern pieces using the rectangle and polygon tool to make the pieces as large as they could be within the fold lines. Then I moved the original pieces aside.
In order to access the LED light (to turn it on and off), I realised I'd need a opening flap over one of the windows. It occurred to me that I'd also need a holder to stop the light from moving around in the lantern too much. I made the piece shown in the picture below, with the circle in it, to go into the base of the lantern. The side parts being shallow enough so they wouldn't show through the vellum windows. I also added an extra base piece for added strength.
STEP 2: Cutting the Pieces
The faux leather may be washed, but it isn't necessary for this project. All the lantern pieces were cut from vellum and the faux leather. Hints on how to cut this material can be found in this earlier post.
STEP 3: Assembling the Lantern
To assemble the lantern, I attached the vellum to the inside of the lantern pieces, using strong-hold double sided tape, as it doesn't make the vellum wrinkle like wet glue can. Then the two large lantern pieces were adhered together on both side flaps with fabric glue. One of the larger panels should be left without vellum. Aside: I went ahead and stuck vellum on all of them, and then had to rip one out later!
Using the flaps on the base of the lantern pieces, attach the sides to the bottom pieces using fabric adhesive. As I had cut an extra one, I stuck one on the inside and one on the outside to neaten it up. Then I adhered the remainder of the side flaps. I found the easiest way to do this was to tackle one 'level' at a time and hold them until the glue had 'grabbed' (which is quite fast with the fabric glue). So first I stuck the larger slanted level, then the upright one. Then I more less did all the other bits at once, remembering to add in the handle pieces.
I then pushed the light support piece in through the empty panel (it will go in diagonally, then straighten out) and adhered it inside the lamp base.
Then I adhered the flap (with vellum added) over the empty panel. On reflection, this could have been adhered on the inside and then it wouldn't have stuck out, but I didn't think of that at the time.
STEP 4: Making the Embellishments
Now the fun part! I used the cat part of the cat luminary file. You could use a different cat (or animal), but I liked the big eyes in this design. I opened the cat file, deleted unwanted bits and reduced the cat to an appropriate size. I removed the smaller cut away parts, by ungrouping the design, deleting the ear slits and mouth parts, and regrouping it. From the faux leather I cut out four cat pieces and sandwiched the glow-in-the-dark scraps between two cats adhering them together. I'm sure neon card would also look effective.
Meanwhile I wrote the sentiment, using the SW Swirl Dance font, and resized it to overlap the sides of the largest lantern panel. I moved the letters closer, welded the letters together and then slanted them using the Shear Tool. Then I cut it from faux leather too.
To emboss the embellishments, I covered the front surface of the the cats and sentiment with embossing ink and dipped them into the the embossing powder and heat set them with a heat gun. I repeated this until I achieved an effect that I liked. I dipped the sentiment only once and it took on a wrought iron look, The cats were dipped and heated three times to give them a glossier appearance.
When cool, I mounted them onto the lantern using black, sticky adhesive pads, then attached a length of twine to hang the lantern by and added a little more for decoration.
Then it just needed the LED Tea Light inside and the lantern was complete.
The simple lines of this lantern lend itself to so many styles, colours and occasions. I'm thinking they'd look brilliant strung together for a summer party, or even for holiday occasions!
DESIGNS USED:
 |
 |
 |
PRODUCTS USED:
 |
 |
 |
 |
 |
 |
 |