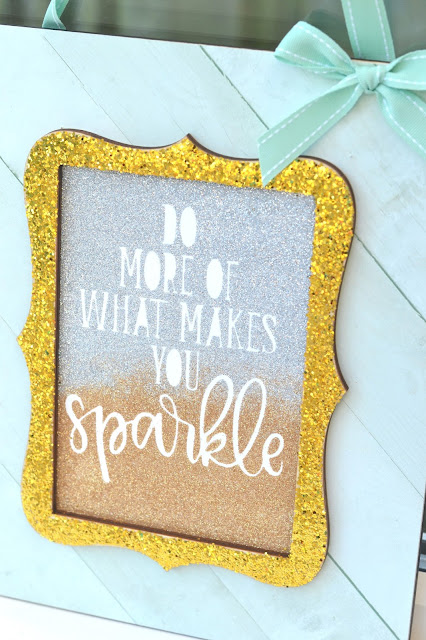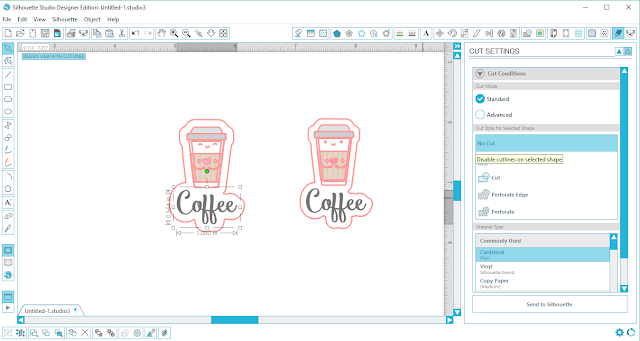Hello,
Janet here again. Today I'm sharing some information about how to preview larger images of the files you have downloaded into the Silhouette Studio® software. You may already know this, but a friend pointed it out to me recently, and I thought it was too good a hint not to share with you all.
At the time of writing, the latest version of the Silhouette Studio® software is 3.8150. It is a Cloud-based version (i.e. it holds the Silhouette store-bought portion of the library [and potentially more] in the Cloud). If you are wondering how to find out what version of the software you have on your device skip down to the section
**How to Check what version of Silhouette Studio® I'm running.
PREVIEW FILE IMAGES IN CLOUD VERSIONS OF Silhouette Studio®
(These screen shots are of
Version 3.8150)
You can view your library in 'View as Icons' mode (default),
and also view them in 'List View' mode.
But did you know that when you right click with your mouse (Control + Click on a Mac), and select Display Properties, you can preview larger images of individual files with their details in this right-hand column?
You can also do the same when you are in 'List View' mode.
Additionally, in 'List View' mode you can also sort your images by Name,
Category, Artist, Date Downloaded, or Size by clicking on the column
header titles. However, if you re-load the library, the Date Downloaded will be updated to the that of the re-load rather than the original download.
Just in case you wondered why some of the folders in these pictures are hidden, it is because I closed some folders to fit them in the display. You can expand and contract your folders by clicking on the folders containing a
+ and
- respectively.
PREVIEW FILE IMAGES IN NON-CLOUD VERSIONS OF Silhouette Studio®
In older versions such as
(3.6.57) pre-Cloud, you can also see a preview with file details, but the preview image is not as big as in the Cloud version.
Additionally, in 'List View' mode you can sort the Recent Downloads folder by Name (alphabetical) A - Z or Z to A, and files in other folders by Name,
Category, Artist, Date Downloaded, or Size, by clicking on the column
header titles, just like the cloud version.
**HOW TO CHECK WHAT VERSION OF Silhouette Studio® I'M RUNNING
Do I have a Cloud or Pre-Cloud Version?
You can tell that this is a pre-Cloud version by looking at the Library. The existence of the Local User Folder and the Cloud icon indicate that this is a Cloud version and here the user is signed into the Silhouette Cloud:
The lack to those features indicate that this is a pre-Cloud version of the software:
How do I find my Version number?
a. On a Mac
On the top Menu Bar, select "Silhouette Studio" > "About Silhouette Studio".
b. On a PC
On the top menu bar, select Help > "About Silhouette Studio"
Both will display a box which looks something like this one - this is 3.6.57 Business Edition (pre-Cloud).
This one is 3.8.150 Designer Edition (Cloud):
MORE INFORMATION ABOUT Silhouette Studio® SOFTWARE
Currently available versions of the software from Silhouette America can be found
here.
Answers to many questions about the Silhouette Studio® software are in their FAQs
here .
I hope you find this information useful.
You can share
your hints and tips on our
Silhouette UK Facebook page.
Bye for now,
DESIGNS VIEWED:
PRODUCTS USED: