Hello, Janet here with a new cardmaking technique for delicate or detailed cutting files. These elegant cards are made with adhesive foil and acetate, overlaid on a printed background and mounted within an offset of the shape. Using the Silhouette Printable Foil gives a fine foiled-effect without the need for heat or messy embossing powders. My photographs really don't do justice to the depth, dimension, and prettiness of the cards in real life.
As today is Armistice Day, and tomorrow Remembrance Sunday, when many Britons (and others) wear poppies as a mark of respect to those who have fought for their country, I chose a beautiful poppy file by Hero Arts (#27110).
These cards are essentially made from four layers using the Silhouette® Studio's offset and knife tools:
- a card blank containing a cutout of the design,
- the detailed design cut from the self-adhesive printable foil,
- a layer of clear acetate to support the design, and
- a printed under-layer matching the design shapes.
I initially made the pink one, but thought a more intense shade was required to make the flowers look more like remembrance poppies. I also added a cutout banner which gives a nice inset embossed effect. I've omitted the banner from the instructions to make the process simpler, but do get in touch if you need further instruction.
What You'll Need
White Glimmer Cardstock
Printable White Glimmer Paper
Silhouette Printable Adhesive Foil in Gold
Acetate Sheet
Double-Sided Adhesive Tape
Adhesive Tape Runner
Glue Stick
Plain Envelope
Colour Printer
STEP 1: Design the Cutout Card Blank
Open the design in new tab. Fill it with a gold colour. Draw a rectangle for the card front of a slightly smaller size than the envelope that you will be using (my envelope was 242 mm x 106 mm, and my card front 230 mm x 100 mm).
Centre the design to the rectangle (select both, Transform panel, Align tab, click Centre icon). Make a copy to use later in step 4. Create an offset of the design (select design, Offset panel, Offset tab, Distance of 1.5 mm, Apply).
A number of additional cut lines have been created. To remove them, move the design aside, select the offset and release the compound path (select offset, Modify panel, Compound Path - Release, or mouse right click, select Release Compound Path).
While all the pieces are still selected, hold down the shift key and click on the outer offset line to deselect it (all the excess pieces are now selected). Press delete or back space on the keyboard to delete these pieces.
Move the design off to the side and ,with the card front and offset selected, move both together to the right.
Make a duplicate copy of the card front to the left of the existing one (select card front, Replicate panel, Replicate tab, Mirror left).
Then, with the new rectangle only selected, use the right arrow key on the keyboard to move this piece to the right one click at a time until it just overlaps the card front. Then weld the two rectangles together (Modify panel, Weld, or right click, Weld).
Add a vertical score line centred to the new large rectangle.
Cut this piece from white glimmer, or plain cardstock.
STEP 2: Cut the Design from Foil
Remove the card base, and bring the design back onto the virtual cutting mat. Change the paper size to Letter to match the media, and cut the design from the Silhouette® Printable Foil. The foil has a self-adhesive backing sheet and should be 'kiss cut', that is, only the foil should be cut, and not the backing sheet.
Remove the unwanted parts from the inside of the design by slightly bending the cut foil sheet and lifting them off.
STEP 3: Prepare the Acetate Layer
Cut a rectangle of acetate fractionally smaller than the card front. I like to use thin overhead projector sheets for this technique, rather than the more weighty craft acetates available, but the choice is yours.
STEP 4: Preparing the Coloured Under Layer
Working with a duplicate of the main design, and the copied card front from step 1, use the knife tool to separate the flower heads from the stems. Ensure that the Solid knife setting is selected.
Select and delete the stems (hit back space on your keyboard while they are selected). Leaving the flower heads in place, select them all and release compound path. Select all the heads and deselect just the outside lines (holding down the shift key, click on the outer lines to deselect them). Hit backspace to delete the remaining pieces.
Fill the shapes with your chosen colour. Selecting one flower at a time, use the advanced Fill (Fill panel, Fill Gradient tab) then click on a sample to add a gradient fill, then rotate it to make the light and dark gradients match the orientation of each flower.
Select all the petals and make the lines 'clear' in the Line Style Panel.
Change the page setup to display a Print & Cut frame with a page size to match your printable paper. Ensure the correct paper size is select in Print Setup, and then send the petal background to the printer.
HINT: Make sure your printer is NOT set to borderless. You'll find more useful tips on Print & Cut here.
Cut out the petal background on the Silhouette using an appropriate cut setting.
Using an adhesive tape runner, apply adhesive to the reverse of the card front and adhere the acetate behind the card front. Align the printed piece behind, and adhere with double-sided tape and/or tape runner around the edges of the reverse of the card front to achieve a neat finish.
Hint: Add a little glue from a glue stick on top of the adhesive so that the runner adhesive doesn't 'grab' immediately. This makes it easier to align the pieces.
Peel the gold design from its backing and apply it onto the front of the acetate.
The card is now complete.
A sentiment or banner can be added if required.
If you like to make elegant cards, do try out this technique, I'm sure you'll love the effect. I'm off to make some Christmas cards using the same technique with the silver printable foil. The rose gold foil would look fabulous too.
Bye for now,
DESIGNS USED:
 |
 |
PRODUCTS USED:

|

|

|













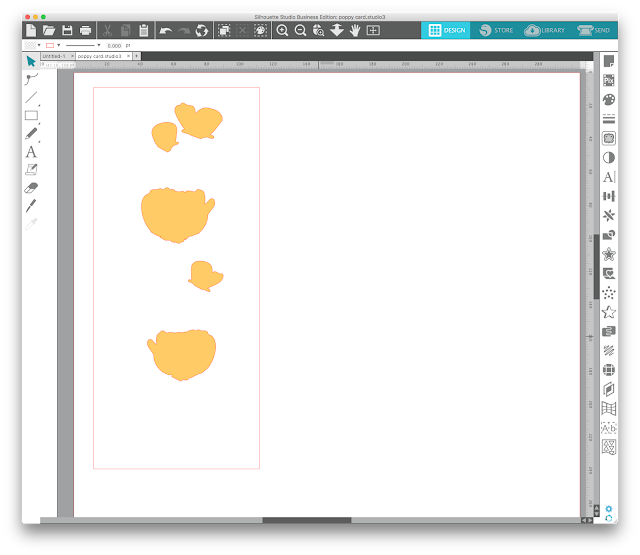





Awesome Janet- you really do some amazing work. Thank you for sharing x
ReplyDeleteThank you, lovely of you to say so.
DeleteBeautiful card and great tutorial.
ReplyDeleteSylv xx
Thank you for taking the time to comment. It is lovely to receive feedback.
DeleteSuperb use of the file Janet! Lovely card, especially with the banner added.
ReplyDeleteThanks Hilary. I love the effect.
Delete