Hello Nadine here with a tutorial on cuttting photographs with your Silhouette. Whether you have a printed photo you'd like to cut, or a digital photo you'd like to use in your projects, the Silhouette has lots of handy ways to easily help you.
1. PixScan Mat
If you have a printed photo, your Silhouette will allow you to cut it into any shape; from a simple square or circle to a fancy frame or bespoke outline. The easiest way to cut in exactly the right place is to use the PixScan mat.Just pop your photograph on the mat and either scan the mat or take a snap with a regular camera or your smartphone. Import the image and you can now add your shape to be cut. As the photograph is shown, you can align the cut shape to the exact position required.
Top tip
Pixscan uses the same technology as Print and Cut. The Silhouette has an optical eye that looks for the registration marks on all corners and uses this to ensure alignment. So make sure your room is well lit and nothing is obscuring the optic scanner.
This method is particulary for cutting around shapes such as this photo of Edinburgh castle.
2. No PixScan No Problem - Use This Trick
Here is a wee trick I picked up from the Silhouette School Blog , but I've modified it a bit to incorporate a hinge idea that Cleversomeday uses.- Place a piece of scrap paper at the bottom of your mat, and stick some masking or washi tape along the bottom edge - this will be your hinge.
- Cut your shape from the scrap paper, but don't unload the mat.
- Remove the cut piece and slide your photo into position.
- Flip the scrap paper away and press cut again. Your photo will be cut in exactly the same position as the last cut.
NB This trick won't work for the Edinburgh Castle example as the cut shape is created from the picscan photo.
3. Print and Cut with Crop Tool
If you have a digital photo that you haven't printed out yet, it's easier to use Silhouette Studio to crop your photo down first, then use the print and cut functionality.Open your photo and scale and position behind your cut shape. I like to fill my cut shape white and set the transparency to 80% as it allows me to better see what the cropped version will look like.
Select both the photo and cut shape and click crop from the Modify window.
4. Pattern Fill Tool
I adore the pattern fill options that are available on the Designer Edition version of Silhouette Studio. As I decided to upgrade to the DE almost immediately, I actually wasn't aware that this feature is specific to DE, but given I use these features so much, I think it justifies my upgrade for this alone!The basic software comes with a few patterns and you can also buy some more from the Design Store. The DE allows really opens this up though as you can simple drag and drop any image or digital paper into the pattern library. You can now fill your shapes with custom patterns, and easily pan, mirror, rotate and scale the fill.
Top tip
If you'd like to give yourself some wiggle-room with the cut and print, offset the cut shape slightly and crop the photo to this larger shape. This way, you won't have an unsightly white border if the registration is a little out.
EDIT: Thank you so much to Kay from the Cleversomeday Blog who has helpfully left a comment about the pattern fill option. There is another way to load the photo into a shape and that is by simply dragging and dropping it from the folder on your computer directly into the shape. The super news is that this works for both Designer and Basic Editions. This is very handy for photos or images that you don't want as a permanent pattern, but just a one-off fill.
I hope that this tutorial was useful. Which method do you use or indeed is there other techniques or tricks that you use?
PRODUCTS USED:
 |
 |
 |
 |








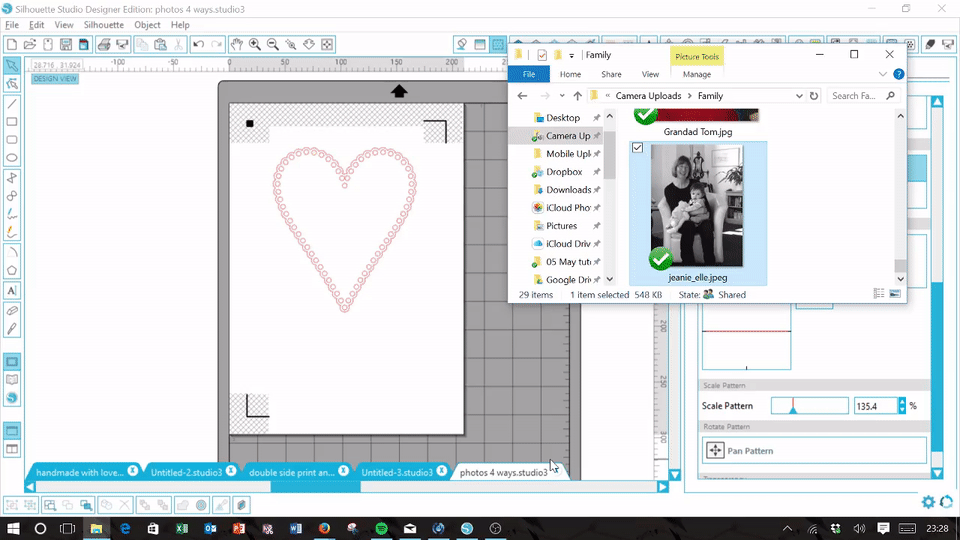

Thanks for this very comprehensive post Nadine, its useful to see all the techniques in one place.
ReplyDeleteThank you Nadine I've never cut a photo with my Cameo so this is really informative
ReplyDeleteAnother great post, Nadine. So much good, practical info, and thanks for the plug! One note on the pattern fill. If you don't want to add a photo to your pattern fill library for one time use, you can just drag and drop the photo onto your shape. I don't think this requires DE either, at least not in the last version I checked.
ReplyDelete