Do you remember a few years ago when there was a style of card that you stamped on three layers of card then match up the pattern with gaps between? Well, it is a great technique to use with the Silhouette as unlike stamps which can be a bit hit and miss at times, printing the pattern assures a clean result every time!
The pattern is so pretty I couldn't resist making an envelope liner and address sticker to match. The techniques are fairly straightforward, and if you have a reasonable knowledge of the Silhouette software design area, you should be able to follow my tutorial. You need to make rectangles of various sizes, and I cover making text snap to a path to make it curve within the ribbon banner.
EQUIPMENT:
Silhouette CAMEO
Silhouette Mat
2 pieces A4 Kraft card
One A4 sheet of white Cardstock for printing
A C6 envelope
Pink glitter card
Sticky foam
Ribbon
Font : Cupcake Block Sketch 34853
Pattern file: Pink Winter Flower pattern by Angie Makes
5 Bracket tags by Lori Whitlock
The ribbon banner file I used was free with my Silhouette purchase, but if you do not have it, the nearest I can see is Banner by American Crafts
Making the main body of the card
Here are all the shapes you need. The sizes I give you will make up into a C6 card. Arrange the shapes as shown below.
Make rectangles as follows:
Kraft card
A: Kraft 16 cm x 23 cm
C: 13.2 x 8.6
E: 10.4 x 5.8
Pattern fill shapes
B, D and F: 15.4. x 10.8
D2: 12.6 x 8
F2: 9.8 x 5.2
Select B, D and F and fill them with a pattern from your library. The pretty rose pattern I used from the Silhouette Design Store was Pink Winter Flower pattern by Angie Makes.
 |
| Image 1 |
Move D2 over D. Select both pieces and from top right menu bar, select align/centre and then modify/crop. This will make the smaller pieces as shown below. Do the same thing with F and F2.
Are you thinking, why not make three different sized rectangles and then simply fill them with pattern? If you do that, each rectangle will have the pattern scaled down to fill the shape, so you need to start with the 3 rectangles all the same size, do a pattern fill and then cut them down. This will preserve the pattern at the same scale for all three rectangles, and so when you put the card together the pattern is consistent across the different layers, which is the whole point of the card!
 |
| Image 2 |
Cutting out the pieces:
- Load your Silhouette with a sheet of Kraft card and with the correct blade and settings selected, cut the card base A.
- Load another sheet of Kraft card and cut pieces C and E.
- For the patterned pieces you need to do a Print and Cut, so switch on Registration marks, arrange the cut down B, D and F pieces on your design area and print on A4 card.
- Pop this printed sheet on a cutting mat and send to your Silhouette with the correct cut settings for cardstock plus the blade at the right depth.
- Make up the card as shown in the image below
- If wanted, cut and stick foam pieces between each layer.
- Before sticking down, tie a ribbon around the layers.
 |
| Image 3 |
Making the ribbon sentiment
 |
| Image 4 |
- Open the ribbon banner file, Release compound path and ungroup the pieces, as shown. Adjust the outermost line to whatever size you want. Select the innermost shape, copy it, and set one to one side. Leave the other one on the design area.
- Cut out the outermost shape (the one shown at the bottom of the image 4) from glitter card having adjusted your cutting settings and blade depth.
- For the sentiment: Type your sentiment and fill with colour if you want. I originally printed it in green, but it did not show up well, so in the finished product I made it dark brown. Ensure No cut is selected for the words. Double click the text to enter text-edit mode and you'll see the green boundary box and a little circle with a cross at the start of the word. Drag this circle towards the shape and the text will snap to the curve as shown above.
- Once it has been shaped, click on the words, and from top left menu bar, select Object/convert to path and then you can delete the grey lined shape.
- Drag into the design area the copy of the inner shape that you saved earlier. I find it helps if I fill this with white. You may have to select the text an hit Bring to front from the bottom menu bar. Position the sentiment within the shape and enable Registration marks.
- Print this on card and cut out the sentiment which can them be stuck onto the glitter card, and in turn onto the card itself.
Making the envelope liner
 |
| Image 5 |
- Measure your envelope and make a rectangle to fit within the envelope, and a square. Select the square and Rotate it 45 degrees. Place it above the rectangle as shown and adjust the size, as shown. Weld the two together. Fill with the pattern. I found that to have the best bit of the flowers on show, I had to go to Advanced options and rotate the fill until you are happy with it.
- Enable the registration marks and print this on copy paper.
- Put on a cutting mat, select the correct cut settings for copy paper, and adjust the blade depth. Cut out the shape.
- Slip it into the envelope and glue it in place to the flap.
Making the address sticker
- Open up a library shape, or make a shape of your own. I used my favourite bracket tag by .....and filled it with the pattern. I make a rounded rectangle, fill it with white, make it No cut and align it to the centre of the bracket shape. You can put text into the shape to be printed, or print a sheet of blank stickers to be filled in by hand later.
- Arrange multiple copies of the sticker on an A4 sticker sheet and print your design on it.
- Pop the sticker sheet on a cutting mat and feed into your Silhouette. Select the cut settings for Stickers, and adjust your blade. I do a kiss cut with a blade depth of 1.
- Peel off a sticker and apply to your beautifully lined envelope. Dah dah! Coffee time...
If anything is unclear, please ask.
This is my last blog post for the Silhouette design Team 2016-2017. I hope to be back as a guest from time to time throughout the year ahead. I hope you have found my tutorials useful and maybe tried out some of them. Looking back at out Pinterest board and my Instagram account it is amazing how much one can achieve over a year with a Silhouette. As the card says - Best wishes to all our readers!
PRODUCTS USED:
 |  |




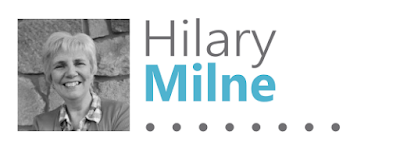
Thank you for another great tutorial and I have greatly enjoyed all your others. Many thanks for sharing with us and best wishes.
ReplyDeleteJulie
Thank you so much Julie W x
ReplyDelete