Equipment:
Silhouette Cameo + mat + printer
Silhouette Double sided adhesive
Silhouette Glitter
Card stock
Foam stickies
Hessian or fabric
Hessian or fabric
Font: LD Charming Bold
Christmas tree by Basic Grey #50472
Eskimo Pie Polar bear by Scrap 'n' Fonts #111331
Heritage Park Pattern by American Crafts #22134
I was looking for inspiration in the Silhouette Design store when I came across this adorable polar bear and owl. The card is fairly simple, but the tutorial covers how to make a simple border and the speech bubble itself. If you want to make a Thought bubble, simply draw a few ovals and Merge them along the edges of the speech bubble!
Everyone should know how to take a computer screenshot, so you will find links to easy explanations how to do this, below.
How to take a screenshot:
Click on the link above to the polar bear file. Take a screen shot of it from the Design store website, showing how it will look when finished by using the snipping tool on your computer.
- If using Windows 10 see here.
- If you have not updated to Windows 10, see how to take a screen shot here.
- To take a screenshot on your Mac read here.
You can choose to cut all the separate pieces out of appropriately coloured card, but I wanted to
- re-construct the bear
- use double sided adhesive to give him a glittered white coat
- give him a speech bubble to wish happy Christmas.
- add in a background or background items
STEPS:
Open up the Regular Cut polar bear design file and Ungroup. If you want to add glitter to your final design, make a copy of the grey bear body, the pink scarf and the Christmas tree for later.
Carefully place the pieces on top of each other. Zoom in to ensure neat placement. I wondered why there was a pink and a red scarf, but that has cleverly been done so that the owl's beak and the bear's cheek are in exactly the right place!
Once your bear is re-constructed, group the pieces and make an Offset. Go to Cut conditions. Select Cut edge. See image 4 below.
 |
| Image 1 |
How to make a speech bubble
See Image 2 |
| Image 2 |
To make a doughnut border
 |
| Image 3 |
After I had done this, I realised it would fit my card better to have a similar border down the sides as well. I hit Undo a couple of times so I had the separate rings again, and adapted their length for the sides whilst Rotating them by 90 degrees. Repeat the Welding process for all sides.
Here is my final layout. I gave the bear an offset to help him stand out from the background. I also selected the background and under advanced fill settings, increased the transparency to 40% for the same reason. I decided to cut out two Christmas trees to use some more of the card.
Select the text tool and write your message within the bubble, changing the font size as necessary. Make sure the writing is set to No cut.
Enable registration marks. Send to printer. Place the printed card on your cutting mat, check the cut settings are correct n all the pieces and adjust the machine blade as needed. Cut the pieces.
 |
| Image 4 |
My penultimate step was to cut out the polar bear shape in double sided adhesive and apply it to the bear. In this image I also applied double sticky to the owl, but did not do this for the final outcome. I sprinkled on white glitter to the bear, then chose a pink glitter for his scarf which was cut out of a separate piece of card, and then double sided adhesive applied.
I layered the pieces together as shown, and added the scarf using sticky foam pads to give it a little depth. Now the card is easily customised for different friends, just by changing the speech bubble sentiment. Have fun with this!
PRODUCTS USED:
 |  |  | 
|  |




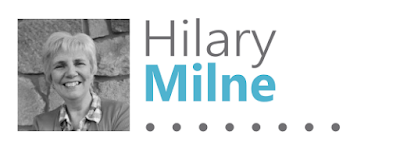
I'm loving all your glitter projects Hilary and this bear is adorable. I'm wondering about the bear's cheek, does the pink colour come from the printing, showing through the white glitter?
ReplyDeleteThanks Janet. Yes it is simply the printing. The "white" glitter has a translucent quality, whilst all the other colours give a more solid effect when used. Actually, you are making me think that today I must make a colour chart of all the colours I now have!
ReplyDelete