Hello, Janet here with a clean and simple birthday card idea. I made this card for my son who is a chemistry student. I used the Periodic Table Genius design to make a row of dimensional toppers, arranged them on a landscape card base with the remainder of the sentiment printed onto the background using the Silhouette's Print & Cut technique.
The card background is made from a piece of 12-inch square, duck egg blue, textured cardstock. This presented a number of possible problems; would my printer successfully print on that size of card, and would the sensor in the Silhouette detect the registration marks on the texture and strong colour of the card?
Preparing the Print & Cut
The Print & Cut for the card front was set up as shown in the screen shot below. The font used is the Beautify Bold Font (#194131) by Lettering Delights.
I used a large format printer that would take the 12-inch wide cardstock, and set the Page and Print Setups to print on 12-inch square media. The printer didn't have the option for that size in the Page Setup Options, so it was necessary to save it as a custom setting.
To check that the printer page size options have been set up correctly, turn on the Show Print Border line on the Page Size tab. It will show up as a red line. If the red line corresponds exactly with the edges of the page, it is likely that you have borderless (or print to edge) printing turned on. This should turn this off for a successful Print & Cut.
Note: With a regular-sized printer, the cardstock can be trimmed to A4/Letter size prior to printing, the design rotated, and the settings chosen to reflect that size.
To help the sensor pick up the registration marks on coloured and textured card, the line Thickness can be increased on the Registration Marks tab in the Page Setup panel. I like to use a thickness of 0.6 (strangely, it is 0.6 whether using inches or metric in your preferences). Now, because I had good lighting conditions on this occasion, my registration marks were picked up by the sensor. However, if lighting conditions were poorer, or the colour of the media darker, you can add squares white of sticker paper where the registration marks are to be printed. To locate their exact position, send just the registration marks to the printer first (make the other items temporarily clear), add your stickers over the printed marks, then reveal the items, and send the piece through the printer again.
Saving Paper and Cardstock
To reduce waste when carrying out a Print & Cut covering a significantly smaller area than the paper size, click on the Advanced Options on the Registration Marks tab. To bring the bottom registration mark up, and to reduce the scanned area, move the slider on the Bottom Insert up until it reaches the bottom of the cut area. It is possible to reduce the area further than the slider allows by typing in a bigger value (see the screenshot above).
Ensure that the cut lines fit within the cut area by turning on the Show Cut Border line on the Page Size tab. It will show up as a grey line. Fine tune the slider as necessary. It is also possible to reduce the width of the scanned area by adjusting the Right Inset in the same way as the Bottom Inset.
This is how the finished Print & Cut looked.
Making the Remaining Card Pieces
The remaining card parts were cut as shown below, with the mats cut in black, and the periodic table letters from the same cardstock as the card front.
Assembly was simply a matter of aligning each letter with a black background piece ...
and then mounting them onto the background with dimensional sticky pads.
The finished card fits a DL, or business-size envelope (I made a custom one from this funky zebra print paper).
These tips should help you with other non-regular Print & Cut projects too.
Bye for now,
DESIGNS USED:

|

|

|
PRODUCTS USED:

|

|

|

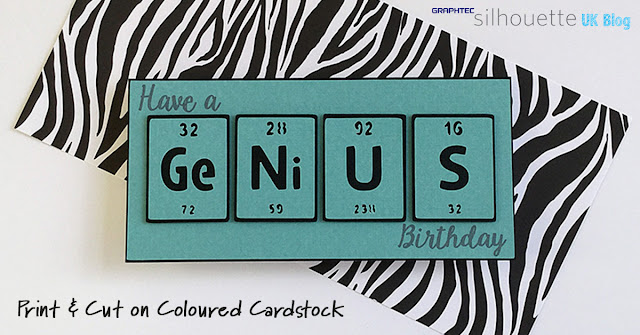










Love the design and your tips, thank you. GREAT envelope too.
ReplyDeleteFaith
x
I’m glad you like it Faith. I hope you find the tips on Print & Cut useful.
Delete