Despite using my Silhouette Cameo for several years, I just discovered something I have never used before - the Colorize tool (American spelling ) which is within the Shader Effects on the top menu bar.
It had occurred to me some time ago, that if you had a chevron pattern image in blue, for example, how nice it would be to change the colours within Silhouette, but I didn't think it could do this. So I would make myself patterns in Photoshop, make that pattern in several colours and then save multiple image files to my library for using later. It was a little time consuming, so I was really excited to find this way to play with colour from within Silhouette's own software.
Today I am going to show you how make some colour changes to patterns you already have in your library. The Silhouette software does not allow you the full colour manipulation that you would have in a graphics program, but it can easily, at least, quadruple your colour options very simply.
EQUIPMENT:
Silhouette Cameo software
Lori Whitlock Happy Floral pattern #20972
With your design area open, draw a set of five circles or squares. Click on one of your shapes, open the Fill Pattern window from the top menu bar and choose a Pattern fill for that shape. I chose the chequerboard. Do the same for your other shapes. Click on one of your shapes and open the Shader Effects window from the top bar. A drop down will appear, like this image below. There are several options to choose from, and I advise you to try them out later, but for now, click on Colorize, and with a filled shape selected, try dragging the slider back and forth to change the colours. Fun isn't it?!
Here is what I came up with. The only bought file you see below is the flower pattern from Lori Whitlock.
Update: On 13th October 2016 (Golden Illuminated Letters) I show you how to use the Tint sliders to change the colour of a black and white damask pattern.
In my blog post of 25th September 2016, entitled Watercolours #1, I showed you how to paint a watercolour background for yourself. I used that as a background in my first circle that you see below, and then applied the various effects, as shown. The Tint option is also interesting. Look at the amazing array of colours you can make from just one swatch!
As I said at the start, the great thing about this is that it multiplies the colour combinations you can get from just one bought file, which is always a plus. I hope you found this tutorial useful. Have a play around yourself, and let me know how you get on!
PRODUCTS USED:
 |
 |
 |


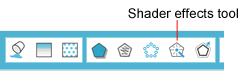



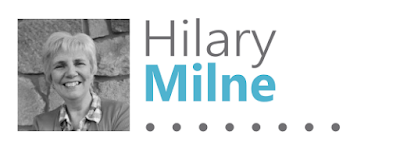
Great tutorial, thank you
ReplyDelete