Do you ever look at what is available in the Silhouette software and think "I can't see why I would use that"? I had read about using different line colours, or colour fills or layers to order what bit of your design cuts first, but I had never thought of an idea when I would need this, until the other day. To access the Advanced cutting options, you only need the Basic edition software.
I had designed some stickers for my personal planner and wanted to cut holes for the rings, which would cut right through the sticker paper, but I also wanted to do a " kiss cut" for the stickers. The first thing that occurred to me was that the kiss cut needed to be done before the through cut which would cut out the pages to the correct size. To further complicate the tutorial I decided to write on the stickers with Silhouette pens! That would have to be done before the cuts, so order was going to be important.
Measure your planner pages. My personal planner needs rectangles 171 cm x 95 cm . I could fit two rectangles onto an A4 sticker sheet. Draw six circles 0.5 cm for the spine of the page at the correct distance for your planner. I usually cut these on some scrap paper first to ensure they are correctly placed. Alternatively, scan one of your planner pages, File/Merge that to your design area and trace it!
EQUIPMENT:
Silhouette cameo + mat
Colour printer
DIY stickers:
There are lots of lovely sticker designs available in the Silhouette Design shop. If you want to use a bought design, open them up from your library, and adjust their size to your planner page. However, it is very quick to make some Rounded rectangles.
Draw one rectangle, copy and paste it, and then Scale it to 80%. Fill the back rectangle with a colour, or a pattern fill. The rectangle lying in front I fill with white, or when I want the back pattern to show through, I fill with white then under advanced settings alter the transparency. It's a feature I love!
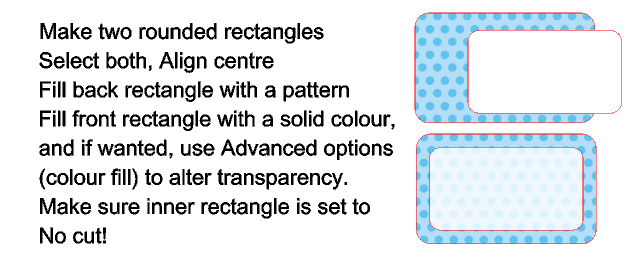 |
| Image 1 |
To make a flag shape, draw a rectangle and a square. Move the square to lie over the rectangle and follow the instructions below.
 |
| Image 2 |
Setting up the line colours
Go to Cut Settings, Cut conditions and select Advanced. Think through the process. I have to start with a sketch pen inserted in the holder, then pause to remove it and put in the cutting blade at the right depth (1), then at the last pause I can re-adjust the blade depth to 2 in order to cut out the holes and pages.
Select the words you want drawn in pen. I used a font called Amy Lou. Make their lines (for example) Green. Remember it doesn't matter what colour you make them as you are not printing them, and you are going to choose a Silhouette sketch pen colour to determine the final colour.
Select the Kiss cuts which will be the sticker outlines. Make their lines (for example) Red
Select the planner holes and the outline of the pages that you want cut through. (for example) Blue
Make sure the colours are in the right order, and that they are assigned the correct type of cut. Do this by clicking on them and dragging them before or after one another. Click on one colour e.g. the green, then you can select how this is to be cut from the Material Type options below. Finally, right click when this is still highlighted and you can insert, or delete a pause. Although this set up takes some time to get it just right, once you have done it, it will save you time for files you want to use again and again.
See image 3 below, where I have ticked in the box to see what has a blue line and will cut. In image 3, despite the lines around the holes being blue, they will not cut as the second setting, (as shown by the red arrow on the right) is set as"Cut edge". In image 4 I have corrected this, and so the lines which are affected are highlighted. Switch on Registration marks.You should be good to go!
 |
| Image 3 |
 |
| Image 4 |
The steps:
- Print the design with Registration marks enabled.
- Load the sheet, on its mat , into Silhouette. Insert Silhouette pen to the machine holder (I chose orange) and to do the lettering.
- Send to Silhouette for "cutting", which in this case will in fact be writing by the pen! The machine will automatically Pause once the lettering is done.
- Remove the pen and put in blade set to cut for stickers. Do kiss cuts with blade set at 1. Resume cut. Pause
- Adjust blade to cut through the copy paper. I used setting 2. Resume cut.
OK, that's it. It may seem a bit complicated, but once set up I reckon it is pretty clever. With the new Silhouette 3, of course, the blade will be automatically adjusted for you, and having two pen holders your Silhouette pen can also be in place at the start. Great if you are using your Silhouette for business and have lots of orders.
By the way, under the advanced cut settings, if you prefer, you can cut according to which layer an item is on e.g. you could have the writing on layer 1, sticker cut on layer 2 and through cut on layer 3. Similarly cuts can be assigned depending on fill colour. It's just a matter of personal preference.
I do hope this makes sense to you, and that you will find it helpful.
PRODUCTS USED:
 |  |  |  |
 |


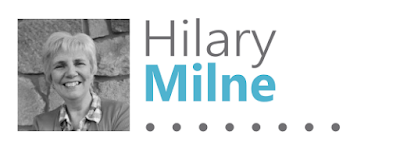
A useful reminder of what the machine can do.
ReplyDelete